Before you configure Mail
>Make sure you are connected to the Internet (test with a web browser, for example).
>Use Software Update to install the latest available updates.
Configuring Mail via "Automatically set up account"
1.Enter the settings on the right.
2.Click Create.
3.You should now be able to test your new account by sending an email to yourself.
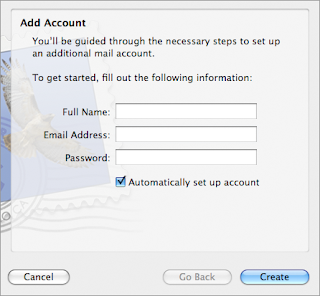
4.If it doesn't work, verify your account settings.(If you encounter any warning messages, please follow the instructions in those messages)
Manually configuring Mail
1.Open Mail (click it on the Dock or open it from the Applications folder).
2.If the "Welcome to Mail" assistant does not appear, choose Add Account from the File menu.
3.Fill in the Full Name, Email address, and Password fields.
Note: Your email account password will be stored in Keychain and used automatically to login to your email account when you open Mail.
4.Deselect "Automatically set up account" if it is enabled. Click Continue to proceed.
5.Choose the proper Account Type.
6.Give your account a useful description, such as "Anne's Gmail account" or "Juan's Yahoo! email account". It can be called whatever you want.
7.Enter your Incoming Mail Server, User Name and Password. Click on Continue to proceed.
8.If prompted, enter your Incoming Mail Security settings. Click Continue to proceed.
9.For Outgoing Mail Server, a useful description such as "Gmail Outgoing Mail Server" or "Yahoo! Outgoing Mail Server".
10.Enter the Outgoing Mail Server details.
11.If necessary, select "Use Authentication" and enter your User Name and Password. Click Continue to proceed.
12.If prompted, enter your Outgoing Mail Security settings. Click Continue to proceed.
13.Verify your settings in the Account Summary. Check "Take account online". Click "Create" to complete the process.
To configure a Yahoo email account in Mail, you need a Yahoo! Mail Plus subscription, which may require an additional fee.

No comments:
Post a Comment