Go to settings > Network > Internet Tethering use USB or Bluetooth and
fallow instruction...
Go through following link for live video:
http://gallery.me.com/rahulgmehta/100017
I am writing this blog on my experiment and for reference purpose. On Apple and Third party supportive Technology integration.
Monday, December 21, 2009
Change the Apple logo
You can replace the large Apple logo that appears at the top of the login window with any tiff image that is 90x90 pixels. In the Finder, choose Go to Folder from the Go menu or press Command-Shift-G. In the dialog box that appears, type the following line:
/System/Library/CoreServices/SecurityAgent.app/Contents/Resources/
A folder called Resources should appear. Here you will find an image called applelogo.tif. You will need to create a copy of this file, just in case you ever want to revert back to it. The easiest way to do this is to hold the Option key and drag it to a safe place (like your Documents folder). Now, rename you new image "applelogo.tif" and drag it to the Resources folder to replace the old file. You will be asked to type in an administrator password.
To change back to the Apple Logo, just drag the copy that you made back to the Resources folder.
/System/Library/CoreServices/SecurityAgent.app/Contents/Resources/
A folder called Resources should appear. Here you will find an image called applelogo.tif. You will need to create a copy of this file, just in case you ever want to revert back to it. The easiest way to do this is to hold the Option key and drag it to a safe place (like your Documents folder). Now, rename you new image "applelogo.tif" and drag it to the Resources folder to replace the old file. You will be asked to type in an administrator password.
To change back to the Apple Logo, just drag the copy that you made back to the Resources folder.
Tuesday, December 15, 2009
Menu extras on Mac os X Snow leopard
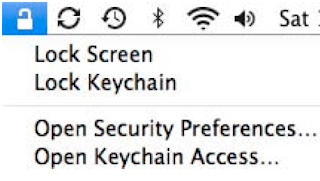
On the right side of themenu bar is where you’ll find the menu extras (Spotlight is on the far right and isn’t technically a menu extra). Menu extras allow easy access to an often used function. The menu extra’s icon usually reflects what it actually does. A useful example is the Keychain menu extra.You can add this extra by going to the Keychain Access utility in /Applications/Utilities and choosing “Show Status in Menu Bar” from its preferences. It gives you quick access to your passwords and secure notes without having to make a trip to the Utilities folder.
Not every menu extra is a shortcut to a program; some menu extras control settings (such as the Volume menu extra) and some are there to show the status of certain aspects of your Mac (such as the Battery menu extra). What menu extras you find useful depends on how you use your Mac.
Even with the wide variety of things menu extras can do, there are a few things about menu extras that don’t change. It doesn’t matter if you’re using Safari or iTunes, the menu extras you have in your menu bar will stay the same and their functionality will remain unchanged.
If you just can’t get enough of menu extras (what menu extras show up by default on your Mac depend on how your Mac is configured), you can look in /System/Library/CoreServices/ Menu Extras to see all the menu extras included with Snow Leopard (menu extras are appended with .menu). Double-click any of the 25 items found in that folder to put the menu extra in your menu bar. Note that some Menu Bar items won’t show up on some Macs. For example, if you try to add a Battery menu extra to the Menu Bar of an iMac, your efforts will be for naught, since it has no battery. This is also the place to go if you can’t figure out how to restore a menu extra you’ve removed.
You can banish unwanted menu extras by ⌘-clicking them (hold ⌘ while clicking) and dragging the unwanted menu extra off the menu bar. The menu extra will disappear with a satis- fying poof sound and an accompanying animation. If you want to reorder your menu extras, ⌘-click and drag to arrange them
in any order you want. Note that you can’t move the Spotlight icon. While Spotlight might look like a menu extra, as far as Mac OS X is concerned, it is immovable and permanent.
Wednesday, October 21, 2009
Get useful system stats
The name of you Mac is displayed in the login window below the words "Mac OS X". Since Mac OS X 10.6.1, you can click on the name of your Mac to show different statistics about your machine. Each time you click, it will cycle through different bits of information that are particularly useful when troubleshooting problems.
The order of the statistics are as follows:
One click: Your OS X version number (e.g. Version 10.6.1)
Two clicks: Your OS X build number (e.g. Build 94KM1)
Three clicks: Your mac's serial number (e.g. 47HY74G9LNG)
Four clicks: Your mac's IP address (e.g. 196.254.0.1)
Five clicks: The status of any networked account
Six clicks: The date and time (e.g. Saturday, OCTOMBER 24 2009 4:02:31 AM GMT)
Seven clicks: Back to where you started, the name of your computer.
So you click a few times and set the information line to your favourite thing, but next time you log in, it has changed back to the name of your mac. To change the bit of information that appears first, you need to do a bit of tinkering in the Terminal (Applications/Utilities). Open Terminal and type the following command:
sudo defaults write /Library/Preferences/com.apple.loginwindow AdminHostInfo HostName
Depending on which piece of information you want displayed, replace HostName with one of the following:
SystemVersion
SystemBuild
SerialNumber
IPAddress
DSStatus
Time
After doing this, hit return, and the next time you view your login window the information you chose will be displayed. To change it back to normal, simply repeat the command with HostName at the end.
The order of the statistics are as follows:
One click: Your OS X version number (e.g. Version 10.6.1)
Two clicks: Your OS X build number (e.g. Build 94KM1)
Three clicks: Your mac's serial number (e.g. 47HY74G9LNG)
Four clicks: Your mac's IP address (e.g. 196.254.0.1)
Five clicks: The status of any networked account
Six clicks: The date and time (e.g. Saturday, OCTOMBER 24 2009 4:02:31 AM GMT)
Seven clicks: Back to where you started, the name of your computer.
So you click a few times and set the information line to your favourite thing, but next time you log in, it has changed back to the name of your mac. To change the bit of information that appears first, you need to do a bit of tinkering in the Terminal (Applications/Utilities). Open Terminal and type the following command:
sudo defaults write /Library/Preferences/com.apple.loginwindow AdminHostInfo HostName
Depending on which piece of information you want displayed, replace HostName with one of the following:
SystemVersion
SystemBuild
SerialNumber
IPAddress
DSStatus
Time
After doing this, hit return, and the next time you view your login window the information you chose will be displayed. To change it back to normal, simply repeat the command with HostName at the end.
Change the background image of Login Window
There are ways to change the background image by replacing the Aqua Blue image, but that is slightly crude. A better way to do it is using the Terminal. Type the following command and press return:
sudo defaults write /Library/Preferences/com.apple.loginwindow DesktopPicture /Users/Shared/mynewbackground.jpg
The last part, /Users/Shared/mynewbackground.jpg is the location of the image you want to use. You don't have to type it out. Just paste the command as far as DesktopPicture and put a space after it. Then find your image in the Finder, and drag it onto the Terminal window. The address to your image should just appear. As far as I can tell, you have to place the image in a place that all users have access to (the shared folder is a good place).
To change back to the normal Aqua Blue image, type the following command and press return:
sudo defaults write /Library/Preferences/com.apple.loginwindow DesktopPicture /Library/Desktop\ Pictures/Aqua\ Blue.jpg
sudo defaults write /Library/Preferences/com.apple.loginwindow DesktopPicture /Users/Shared/mynewbackground.jpg
The last part, /Users/Shared/mynewbackground.jpg is the location of the image you want to use. You don't have to type it out. Just paste the command as far as DesktopPicture and put a space after it. Then find your image in the Finder, and drag it onto the Terminal window. The address to your image should just appear. As far as I can tell, you have to place the image in a place that all users have access to (the shared folder is a good place).
To change back to the normal Aqua Blue image, type the following command and press return:
sudo defaults write /Library/Preferences/com.apple.loginwindow DesktopPicture /Library/Desktop\ Pictures/Aqua\ Blue.jpg
Tuesday, July 29, 2008
Import Mail From Outlook
Open Outlook Express on your PC.
1. Highlight all mail in a folder e.g. "important mail", and
drag them into a any folder on your hard drive (ideally -
outlook mail/important). Having Outlook
fullscreen) and dragging the mail to a folder on your
desktop seems to be the easiest way, because you dont
have to switch windows.
2. Make as many folders and fill them this way as you
have/need, then copy them to your Mac.
3. Start Microsoft
Entourage
Drive' version of Microsoft Office
comes with any new Mac).
4. Drag them into a folder the same way as you exported
them on your pc.
5. Now you should have the mail in Entourage.
6. Mail can now
import mailboxes from Entourage.
don't forget to delete all the other mails (in folders,
entourage, outlook), all those mails usually fill up pretty
much space on your drives
Alternative Method
another possibility is to intall mozilla thunderbird (free) on your pc
1. it will ask you during install if it should import from outlook -
do so
2. now it the mails should be in thunderbird
3. you can just take the thunderbird forlder (find in user files)
and move them to your mac
4. find files with the name of your mailboxes (they dont have a
suffix) and rename them to nameofthefile.mbox
5. and open them WITH entourage
6. if you want to have them in mail - drag and drop them from
entourage to mail
OR
Download Emailchemy, O2M.
This is just a Referal it is not sure that it works 100% All time..
1. Highlight all mail in a folder e.g. "important mail", and
drag them into a any folder on your hard drive (ideally -
outlook mail/important). Having Outlook
fullscreen) and dragging the mail to a folder on your
desktop seems to be the easiest way, because you dont
have to switch windows.
2. Make as many folders and fill them this way as you
have/need, then copy them to your Mac.
3. Start Microsoft
Drive' version of Microsoft Office
comes with any new Mac).
4. Drag them into a folder the same way as you exported
them on your pc.
5. Now you should have the mail in Entourage.
6. Mail
import mailboxes from Entourage.
don't forget to delete all the other mails (in folders,
entourage, outlook), all those mails usually fill up pretty
much space on your drives
Alternative Method
another possibility is to intall mozilla thunderbird (free) on your pc
1. it will ask you during install if it should import from outlook -
do so
2. now it the mails should be in thunderbird
3. you can just take the thunderbird forlder (find in user files)
and move them to your mac
4. find files with the name of your mailboxes (they dont have a
suffix) and rename them to nameofthefile.mbox
5. and open them WITH entourage
6. if you want to have them in mail - drag and drop them from
entourage to mail
OR
Download Emailchemy, O2M.
This is just a Referal it is not sure that it works 100% All time..
Thursday, May 29, 2008
Creating Widget
Hi,
I tried to make widgets and it so easy using Mac osX leopard that i even won a contest on Peachpet.
Install Xcode tool developer
and create Widget using DashCode using template even we can edit the temple using java. its were interesting to work on it.
I tried to make widgets and it so easy using Mac osX leopard that i even won a contest on Peachpet.
Install Xcode tool developer
and create Widget using DashCode using template even we can edit the temple using java. its were interesting to work on it.
Subscribe to:
Posts (Atom)
-
In today's mobile-driven world, organisations need efficient and secure ways to manage employee devices. Apple's Account-Driven En...
-
In today's digital age, the workforce is increasingly mobile, with employees relying on smartphones and tablets to carry out their daily...
-
How to downgrade from OS X El Capitan back to OS X Yosemite If you decide the OS X El Capitan public beta just isn't for you, you can...
