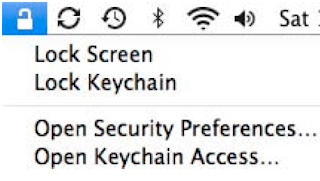
On the right side of themenu bar is where you’ll find the menu extras (Spotlight is on the far right and isn’t technically a menu extra). Menu extras allow easy access to an often used function. The menu extra’s icon usually reflects what it actually does. A useful example is the Keychain menu extra.You can add this extra by going to the Keychain Access utility in /Applications/Utilities and choosing “Show Status in Menu Bar” from its preferences. It gives you quick access to your passwords and secure notes without having to make a trip to the Utilities folder.
Not every menu extra is a shortcut to a program; some menu extras control settings (such as the Volume menu extra) and some are there to show the status of certain aspects of your Mac (such as the Battery menu extra). What menu extras you find useful depends on how you use your Mac.
Even with the wide variety of things menu extras can do, there are a few things about menu extras that don’t change. It doesn’t matter if you’re using Safari or iTunes, the menu extras you have in your menu bar will stay the same and their functionality will remain unchanged.
If you just can’t get enough of menu extras (what menu extras show up by default on your Mac depend on how your Mac is configured), you can look in /System/Library/CoreServices/ Menu Extras to see all the menu extras included with Snow Leopard (menu extras are appended with .menu). Double-click any of the 25 items found in that folder to put the menu extra in your menu bar. Note that some Menu Bar items won’t show up on some Macs. For example, if you try to add a Battery menu extra to the Menu Bar of an iMac, your efforts will be for naught, since it has no battery. This is also the place to go if you can’t figure out how to restore a menu extra you’ve removed.
You can banish unwanted menu extras by ⌘-clicking them (hold ⌘ while clicking) and dragging the unwanted menu extra off the menu bar. The menu extra will disappear with a satis- fying poof sound and an accompanying animation. If you want to reorder your menu extras, ⌘-click and drag to arrange them
in any order you want. Note that you can’t move the Spotlight icon. While Spotlight might look like a menu extra, as far as Mac OS X is concerned, it is immovable and permanent.
