This Matter is only for reference Purpose :
Apple in Education
Apple makes everything you need — the hardware, the software, and the operating system. Why does this matter? Because everything Apple makes is designed from the ground up to work together seamlessly — the way things ought to work. The fully integrated Apple ecosystem is easier to implement, use, and maintain. And it allows you to work with one vendor, not four or five. Ultimately, that saves you time and money.
Apple technology lets you reduce tactical challenges and make a key contribution to the way learning happens. Because deployment, management, and maintenance take less time and effort, you can focus squarely on empowering educators and students. Apple makes that easy, too, with innovations for digital content creation, virtual collaboration, and mobile learning that let you advance your institution’s mission. And everything will work with your existing network and assets, right out of the box. The Mac even runs Windows (sold separately) at native speed if you need it to. So now there’s nothing to hold you back.
Don’t just support education. Transform it.
Education institutions today need technology that works in a multiplatform world, offers proven reliability and security, and delivers lasting value. Only Apple provides everything you need to deliver on the promise of digital teaching and learning—from hardware, system software, and applications all the way through resources, support, training, and certifications.
A rock-solid UNIX foundation
With Apple, you can count on the stability and security of a UNIX-based operating system—not just for servers, but for desktop systems, notebooks, and even mobile devices like the iPod touch and iPhone.
Built on open standards
Mac OS X is a powerful, easy-to-use operating system that is based squarely on open standards. You get a more robust, secure system, thanks to constant peer review. And your data isn’t locked into proprietary formats that can easily become obsolete.
Powerful to the core
The revolutionary Intel Core chips in every new Mac aren’t just smaller and faster—they use less energy, too. A single die houses two or four processors with access to a fully shared cache, each one capable of shutting down to conserve power.
Easy integration with any infrastructure
Mac OS X lets users make full use of your network without extra IT support, configuration, or costs. They can access Windows network services, share files and peripherals with Windows users, and even run Windows at native speed.
Safer by design
The Mac is built from the ground up for security. And you can configure it with an automatic firewall that never advertises its presence on the Internet, so your network is protected from viruses, malware, and attacks.
Reliable for a reason
Only Apple offers a complete ecosystem for learning—hardware, system software, and applications that are all designed to work together seamlessly. There’s no need for constant updates and patches, and any new investment you make fits right in.
Streamlined management
Mac users can do more with less help. And you can do more in less time. Fly through or even automate tasks, like setting up clients or servers, backing up, or deploying software over your network.
Flexible support plans
Apple technical support is consistently voted the best in the business. Whether you have an IT staff of 1 or 100, we have the enterprise-class plans and services to match your institution’s needs.
Comprehensive training
Apple offers hands-on technical training to help you and your staff plan for, integrate, and maintain Apple technology. Tiered certifications are also available for support professionals, technical coordinators, and system administrators.
A smart investment
Apple technology lets you put far fewer resources into management, support, and user training. And only the Mac comes fully equipped for the classroom, with features that boost productivity, support collaboration, and let users easily create digital content.
Teaching with Mac OS X.
Meet Mac OS X, the world’s most advanced operating system and the simplest to use. It offers a level of security and stability PCs simply can’t achieve. It gets students collaborating in new ways. It makes web-based research easy and safe for younger kids. And it has accessibility features that are so advanced, everyone can learn on a Mac.
Digital content creation.
Every Mac comes with iLife, Apple’s award-winning suite of applications for creating movies, music, podcasts, photo projects, websites, and blogs. iWork (sold separately) makes it easy to turn out amazing presentations, spreadsheets, and reports. And Apple professional applications such as Final Cut Studio, Aperture, and Logic Studio have become the standards in creative industries.
Mobile Learning
You know that mobile learning is reshaping the educational experience. Learning no longer happens only at a desk. Apple makes it easy for you and your students to collaborate, no matter where everyone is working. You can also give students, parents, alums, and the rest of the world access to free educational content around the clock with iTunes U — a special section of the iTunes Store that’s just for education.
Get the students ready
Students are constantly adopting new ways to create and share digital content, spark ideas, and be a part of bigger conversations. Apple makes it easy to keep pace with the way they prefer to interact and learn. Which is important, because when they enter college, or the job market after college, students will have to solve problems collaboratively. With Apple technology, they’ll learn how to use digital media to bring their ideas to life and share those ideas with professors, colleagues, or business partners around the world.
Many classrooms, colleges, and universities are now tech savvy. Campus information, study materials, and homework assignments are being posted online. Many educators are podcasting lessons and lectures. Projects demand more polish and sophistication. It’s an exciting time to be a student. Because what happens in the classroom no longer stays in the classroom — you can use your computer, your iPod, or your iPhone to work where you want, when you want.
Apple is at the core of this emerging direction for teaching and learning. iTunes U has quickly become the largest source of free mobile educational content. iLife, iWork, and Apple professional applications such as Final Cut and Aperture are the standards for media-intensive projects. The Mac, iPod, and iPhone all combine power, integration, durability, and ease of use that make them integral to learning today. Apple products give you the tools you need to be a successful student, and to get you through life between classes.
Podcasting
Podcasts are digital media files most often audio, but they can be video as well, which are produced in a series. You can subscribe to a series of files, or podcast, by using a piece of software called a podcatcher. Once you subscribe, your podcatcher periodically checks to see if any new files have been published, and if so, automatically downloads them onto your computer or portable music player for you to listen to or watch, whenever you wish.
Career and Technical Programs
For film and video, music and audio, photography, design, journalism, and computer science, the pros use Apple. Many other careers – from science and engineering to business and education – also require proficiency in communicating with digital media. Apple is the only company that offers an end- to-end digital media solution
Provide Professional Applications and Skill Development
A Career Tech lab of Mac computers can transform a classroom into a digital learning environment, where students can express themselves creatively and master professional communication skills with digital media. Only Apple has the hardware, software, IT infrastructure, and professional development necessary to help you build a studio where students can create, share, and collaborate. The same Mac lab can also serve as
a multipurpose dual boot lab, running Windows if you need it to.
Software used by the Pros
Apple makes the software preferred by video editors, audio professionals, and photographers worldwide, including Final Cut Studio, Logic Studio, and Aperture.
High-performance Computers
In the studio, and on the road, media professionals rely on Mac desktop and notebook computers for their speed, reliability, durability, and design. To give experience using Mac Pro and MacBook Pro systems, Apple can help build state-of-the-art computer labs equipped with the most respected tools in the industry.
Hardware and Software Suggested:
For Film and Video:
Hardware: Mac Pro, iMac, MacBook Pro, AJA, Decklink,
Software: Final Cut Studio (Final Cut Pro, Motion, Color, Sound Track Pro, DVD Studio Pro, Compressor, Cinema Tools etc.)
For Music and audio:
Hardware: Mac Pro, iMac, MacBook Pro
Software: Logic Studio (Logic Pro 9, Plug-ins & Sounds, Main Stage, Soundtrack Pro, Production Utilities etc.), Digidesign ProTools, Apogee.
For Photography, Design and Journalism:
Hardware: Apple iMac or MacBook Pro or Mac Pro.
Software: Aperture, Adobe (Third Party)
For Computer Science:
Hardware: Apple MacMini, iMac, MacBook, MacBook Pro.
Software: XCODE (included with OS), Grapher, X11 or Terminal (For UNIX).
For Business education:
Hardware: Apple MacBook, MacBook Pro.
Software: iLife, iWork and Microsoft office (Third Party).
Development Tools:
1-XCODE
Xcode is a suite of tools for developing software on Mac OS X, developed by Apple. Xcode 3.2, the latest major version, is bundled free with Mac OS X v10.6. The main application of the suite is the integrated development environment (IDE), also named Xcode. The Xcode suite also includes most of Apple's developer documentation, and Interface Builder, an application used to construct graphical interfaces.
The Xcode suite includes a modified version of free software GNU Compiler Collection (GCC, apple-darwin9-gcc-4.2.1 as well as apple-darwin9-gcc-4.0.1, with the former being the default), and supports C, C++, Fortran, Objective-C, Objective-C++, Java, AppleScript, Python and Ruby source code with a variety of programming models, including but not limited to Cocoa, Carbon, and Java. Third parties have added support for GNU Pascal,[1] Free Pascal,[2] Ada,[3] C#,[4] Perl,[5] Haskell,[6] and D. The Xcode suite uses GDB as the back-end for its debugger.
Underlying the Xcode application is a solid foundation of industry-standard tools, including GCC and the GNU Debugger (GDB). Xcode is 64-bit, garbage collected, and tuned for many processor cores, making it fast, efficient, and scalable.
Xcode's Organizer is great for community projects that use arbitrary build systems such as autoconf, make, and ant. It also supports arbitrary types of programs and languages, such as Ruby, Python, UNIX, Fortran, Java and WebObjects, as well as Web and Server projects. Organizer gives you quick access to frequently used files and projects, and allows for scripted operations across many projects.
• Interface Builder
Interface Builder is the easy-to-use graphical editor for designing and managing every aspect of Aqua-compliant graphical user interfaces. Interface Builder stores your user interface design in one or more resource files, as a set of interface objects and their relationships. Changes you make in the interface are automatically synchronized with Xcode. Interface Builder also includes support for Core Animation and Core Graphics, so you can drop-in animations and effects.
• Objective-C 2.0
Objective-C 2.0 is the language used by many developers for native applications. It is garbage collected, freeing you from worrying about memory management. Objective-C programs can be built for 32- and 64-bit runtime architectures, and the language also supports properties, so you have more flexibility and less accessor code to write for variables.
Objective-C support is built into the tools. Xcode includes Objective-C refactoring, code completion, and syntax coloring. Interface Builder understands Objective-C, and lets you easily connect elements in your user interface to variables and methods in your source code. Core Data's modeling tools generate Objective-C code from your graphical data model. And the performance tools Shark and Instruments include garbage collection monitors.
• Performance Tools
Instruments allows you to monitor multiple performance aspects while your application is running. Instruments uses a timeline to show a visualization of performance data, similar to the way GarageBand displays tracks. But it goes even further: with Instruments you can compare multiple runs, correlate measurements, and drill into the details of events. Instruments' user interface recording feature lets you replay scenarios many times, which is very useful for bugs that only seem to occur when you're not prepared to investigate them. Instruments supports reusable templates, so you can reuse your UI recordings, or even have your users help by sending in a sample run, complete with the results.
Under the hood, Instruments relies on DTrace, an open-source technology that supports system-wide tracing of arbitrary system behavior. DTrace is scriptable, and you can even build your own custom instruments for use in Instruments.
Xcode's other performance tools, such as Sampler and Shark, can help you debug your code, gather metrics, identify and eliminate bottlenecks in your code, and provide a mental model of the inner workings of your code, giving you the information you need to make your program run faster. Some of the performance tools are applications with graphical user interfaces while others are command-line utilities that must be invoked from the Terminal application or, less invasively, through ssh or telnet from a remote machine.
• Package Maker
Once you have built, tested, and optimized your program, get it ready for distribution using Package Maker. The familiar Mac OS X installation sequence — with the Welcome, Read Me, and License Agreement screens — can be the packaging for your application as well, making it consistent with other apps on Mac OS X. You can provide the user with any number of choices, such as in what folder to install. If your application needs specific libraries to be present on the system, the installer can make that check and gracefully exit if necessary. Consistency and accuracy are important to your users, so use Package Maker to get your app installed correctly the first time.
• Dashcode
Dashcode is a complete Widget development environment for building Widgets incorporating HTML, CSS, and JavaScript, with just a few clicks. Dashcode's library includes JavaScript parts, code snippets, and access to your photos, so you don't have to look far for inspiration. JavaScript is notoriously hard to debug, so Dashcode includes a JavaScript Debugger, complete with support for breakpoints and expression evaluation.
Mac OS X's development tools combine a high-performance development environment with a friendly user interface to deliver Mac OS X native applications. By using the Xcode IDE, Interface Builder, Xcode's performance and optimization tools, and Dashcode, you can dramatically decrease the development time needed to create high-quality applications.
2-Terminal
Command-line access to UNIX.
Mac OS X is built on an industry-standard UNIX foundation. The Terminal application allows you to access the complete UNIX environment using standard commands, tools, and scripting languages. Terminal includes numerous shortcuts that will save you time. For example, you can copy and paste text commands, and if you drag files or folders into Terminal, the correct file path appears on the command line. You can customize Terminal with your favorite fonts and background colors, including transparent, as well as manage multiple sessions from a single window using tabs.
3-X11
Access to X Window System applications.
With its UNIX foundation, Mac OS X can run many UNIX tools and environments, including X11. Available for every Mac, X11 allows you to run applications using the X Window System graphical user interface. It provides a complete X Window System implementation based on open source software and includes a suite of standard X11 display server software, client libraries, developer toolkits, and utilities such as xterm. And X11 applications in Mac OS X offer features such as minimizing windows to the Dock and copying and pasting between X11 and Mac OS X applications.
4-Grapher
Explore equations visually on your Mac.
With Grapher, you can graph equations and data sets and visualize the results on your Mac in real time. Grapher displays algebraic relations, both implicit and explicit, in 2D and 3D. You can use a variety of coordinate systems and choose from a wide array of mathematical functions, including differential equations, parametric curves, and more. When you’re done, you can export your graphic as an animation that can be played in QuickTime Player.
5-Java Preferences and Web Start
Manage Java on your Mac.
These utilities make it easy for you to customize the Java software that comes with every Mac. With Java Preferences, you can select your preferred Java version, manage security preferences, and configure a variety of debugging options. Java Web Start automatically downloads and runs Java applications you access from the Internet.
6-TextEdit
Simple yet powerful word processing.
TextEdit is an easy-to-use word processor built into Mac OS X. It’s great for creating simple compositions, but it also includes features like spelling and grammar check, autosave, tables, smart quotes, lists, and graphics. You can save your documents in a number of formats including plain and rich text, Microsoft Word, OpenDocument Text, and HTML.
List of All Applications and Utilities.
Applications
Address Book, Automator, Calculator, Chess, Dashboard, Dictionary, DVD Player, Exposé, Font Book, Front Row, iCal, iChat, Image Capture, iSync, iTunes,
Mail, Photo Booth, Preview, QuickTime X, Safari, Spaces, Stickies, System- Preferences, TextEdit, Time Machine
Utilities
Activity Monitor, AirPort Utility, AppleScript Editor, Audio MIDI Setup, Bluetooth, File Exchange, ColorSync Utility, Console, Digital Color Meter, Disk Utility, Grab,
Grapher, Java Preferences and Web Start, Keychain Access, Migration Assistant
Network Utility, Podcast Capture, RAID Utility, Remote Install Mac OS X, System Profiler. Terminal, Voice Over Utility, X11.
Matter Refer: www.apple.com
Apple and its Software are Registered Trade Mark of their Respective Company. I do not take any Responsibility on above solution and any kind of matter. it is just for reference matter.
I am writing this blog on my experiment and for reference purpose. On Apple and Third party supportive Technology integration.
Monday, December 21, 2009
iPhone Tethering with Airtel
Go to settings > Network > Internet Tethering use USB or Bluetooth and
fallow instruction...
Go through following link for live video:
http://gallery.me.com/rahulgmehta/100017
fallow instruction...
Go through following link for live video:
http://gallery.me.com/rahulgmehta/100017
Change the Apple logo
You can replace the large Apple logo that appears at the top of the login window with any tiff image that is 90x90 pixels. In the Finder, choose Go to Folder from the Go menu or press Command-Shift-G. In the dialog box that appears, type the following line:
/System/Library/CoreServices/SecurityAgent.app/Contents/Resources/
A folder called Resources should appear. Here you will find an image called applelogo.tif. You will need to create a copy of this file, just in case you ever want to revert back to it. The easiest way to do this is to hold the Option key and drag it to a safe place (like your Documents folder). Now, rename you new image "applelogo.tif" and drag it to the Resources folder to replace the old file. You will be asked to type in an administrator password.
To change back to the Apple Logo, just drag the copy that you made back to the Resources folder.
/System/Library/CoreServices/SecurityAgent.app/Contents/Resources/
A folder called Resources should appear. Here you will find an image called applelogo.tif. You will need to create a copy of this file, just in case you ever want to revert back to it. The easiest way to do this is to hold the Option key and drag it to a safe place (like your Documents folder). Now, rename you new image "applelogo.tif" and drag it to the Resources folder to replace the old file. You will be asked to type in an administrator password.
To change back to the Apple Logo, just drag the copy that you made back to the Resources folder.
Tuesday, December 15, 2009
Menu extras on Mac os X Snow leopard
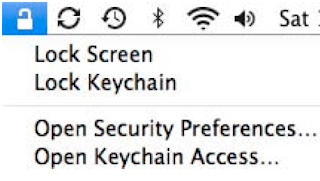
On the right side of themenu bar is where you’ll find the menu extras (Spotlight is on the far right and isn’t technically a menu extra). Menu extras allow easy access to an often used function. The menu extra’s icon usually reflects what it actually does. A useful example is the Keychain menu extra.You can add this extra by going to the Keychain Access utility in /Applications/Utilities and choosing “Show Status in Menu Bar” from its preferences. It gives you quick access to your passwords and secure notes without having to make a trip to the Utilities folder.
Not every menu extra is a shortcut to a program; some menu extras control settings (such as the Volume menu extra) and some are there to show the status of certain aspects of your Mac (such as the Battery menu extra). What menu extras you find useful depends on how you use your Mac.
Even with the wide variety of things menu extras can do, there are a few things about menu extras that don’t change. It doesn’t matter if you’re using Safari or iTunes, the menu extras you have in your menu bar will stay the same and their functionality will remain unchanged.
If you just can’t get enough of menu extras (what menu extras show up by default on your Mac depend on how your Mac is configured), you can look in /System/Library/CoreServices/ Menu Extras to see all the menu extras included with Snow Leopard (menu extras are appended with .menu). Double-click any of the 25 items found in that folder to put the menu extra in your menu bar. Note that some Menu Bar items won’t show up on some Macs. For example, if you try to add a Battery menu extra to the Menu Bar of an iMac, your efforts will be for naught, since it has no battery. This is also the place to go if you can’t figure out how to restore a menu extra you’ve removed.
You can banish unwanted menu extras by ⌘-clicking them (hold ⌘ while clicking) and dragging the unwanted menu extra off the menu bar. The menu extra will disappear with a satis- fying poof sound and an accompanying animation. If you want to reorder your menu extras, ⌘-click and drag to arrange them
in any order you want. Note that you can’t move the Spotlight icon. While Spotlight might look like a menu extra, as far as Mac OS X is concerned, it is immovable and permanent.
Wednesday, October 21, 2009
Get useful system stats
The name of you Mac is displayed in the login window below the words "Mac OS X". Since Mac OS X 10.6.1, you can click on the name of your Mac to show different statistics about your machine. Each time you click, it will cycle through different bits of information that are particularly useful when troubleshooting problems.
The order of the statistics are as follows:
One click: Your OS X version number (e.g. Version 10.6.1)
Two clicks: Your OS X build number (e.g. Build 94KM1)
Three clicks: Your mac's serial number (e.g. 47HY74G9LNG)
Four clicks: Your mac's IP address (e.g. 196.254.0.1)
Five clicks: The status of any networked account
Six clicks: The date and time (e.g. Saturday, OCTOMBER 24 2009 4:02:31 AM GMT)
Seven clicks: Back to where you started, the name of your computer.
So you click a few times and set the information line to your favourite thing, but next time you log in, it has changed back to the name of your mac. To change the bit of information that appears first, you need to do a bit of tinkering in the Terminal (Applications/Utilities). Open Terminal and type the following command:
sudo defaults write /Library/Preferences/com.apple.loginwindow AdminHostInfo HostName
Depending on which piece of information you want displayed, replace HostName with one of the following:
SystemVersion
SystemBuild
SerialNumber
IPAddress
DSStatus
Time
After doing this, hit return, and the next time you view your login window the information you chose will be displayed. To change it back to normal, simply repeat the command with HostName at the end.
The order of the statistics are as follows:
One click: Your OS X version number (e.g. Version 10.6.1)
Two clicks: Your OS X build number (e.g. Build 94KM1)
Three clicks: Your mac's serial number (e.g. 47HY74G9LNG)
Four clicks: Your mac's IP address (e.g. 196.254.0.1)
Five clicks: The status of any networked account
Six clicks: The date and time (e.g. Saturday, OCTOMBER 24 2009 4:02:31 AM GMT)
Seven clicks: Back to where you started, the name of your computer.
So you click a few times and set the information line to your favourite thing, but next time you log in, it has changed back to the name of your mac. To change the bit of information that appears first, you need to do a bit of tinkering in the Terminal (Applications/Utilities). Open Terminal and type the following command:
sudo defaults write /Library/Preferences/com.apple.loginwindow AdminHostInfo HostName
Depending on which piece of information you want displayed, replace HostName with one of the following:
SystemVersion
SystemBuild
SerialNumber
IPAddress
DSStatus
Time
After doing this, hit return, and the next time you view your login window the information you chose will be displayed. To change it back to normal, simply repeat the command with HostName at the end.
Change the background image of Login Window
There are ways to change the background image by replacing the Aqua Blue image, but that is slightly crude. A better way to do it is using the Terminal. Type the following command and press return:
sudo defaults write /Library/Preferences/com.apple.loginwindow DesktopPicture /Users/Shared/mynewbackground.jpg
The last part, /Users/Shared/mynewbackground.jpg is the location of the image you want to use. You don't have to type it out. Just paste the command as far as DesktopPicture and put a space after it. Then find your image in the Finder, and drag it onto the Terminal window. The address to your image should just appear. As far as I can tell, you have to place the image in a place that all users have access to (the shared folder is a good place).
To change back to the normal Aqua Blue image, type the following command and press return:
sudo defaults write /Library/Preferences/com.apple.loginwindow DesktopPicture /Library/Desktop\ Pictures/Aqua\ Blue.jpg
sudo defaults write /Library/Preferences/com.apple.loginwindow DesktopPicture /Users/Shared/mynewbackground.jpg
The last part, /Users/Shared/mynewbackground.jpg is the location of the image you want to use. You don't have to type it out. Just paste the command as far as DesktopPicture and put a space after it. Then find your image in the Finder, and drag it onto the Terminal window. The address to your image should just appear. As far as I can tell, you have to place the image in a place that all users have access to (the shared folder is a good place).
To change back to the normal Aqua Blue image, type the following command and press return:
sudo defaults write /Library/Preferences/com.apple.loginwindow DesktopPicture /Library/Desktop\ Pictures/Aqua\ Blue.jpg
Subscribe to:
Posts (Atom)
-
In today's digital age, the workforce is increasingly mobile, with employees relying on smartphones and tablets to carry out their daily...
-
An inability to log out or shut down is almost always the result of an application or process that refuses to quit. If you’re unable to log ...
-
In the dynamic landscape of cybersecurity, ensuring the security of your Mac devices is paramount. As technology advances, so do the threats...
